Six icon that appear are
From right to left, and top to bottom
1,. shaded : render object with smooth shading
2. shaded with edge : render smooth shading with edge appear on object
3. Studio : more realistic according lighting, material and texture selection
4. Face Analysis
5. Wire frame with dim edge
6. Fit Screen : Adjust view on all object to fit with screen, so all object will seen on screen.
quick change











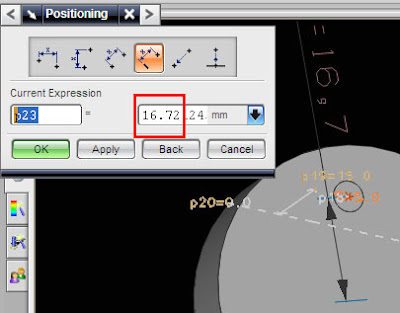

 22:55
22:55












